
Java运行环境搭建之Jdk配置
现在我们来配置下Java运行和开发环境搭建之Jdk配置
JDK (Java SE Development Kit) 就是java开发包的意思,当然里面也包括了 JRE (Java Runtime Environment)Java运行环境
首先我们要去Oracle官网去下载JDK 地址:http://www.oracle.com/technetwork/java/javase/downloads/jdk8-downloads-2133151.html
这里我们用的是1.8版本;
当然我们这里提供百度云下载地址:64位和32位都包括:http://pan.baidu.com/s/1skTZIGH
首先我们在D盘 新建文件夹 jdk1.8和jre1.8分别用来作为jdk和jre的安装目录;
然后我们双击jdk安装包:
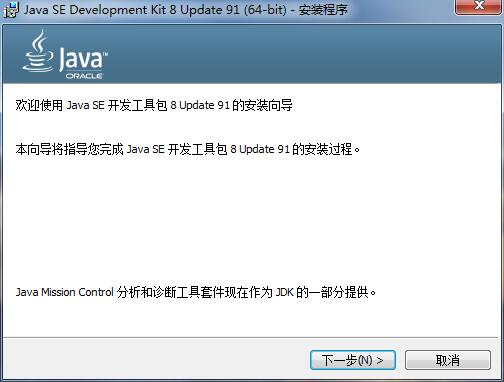
我们点击 “下一步”;
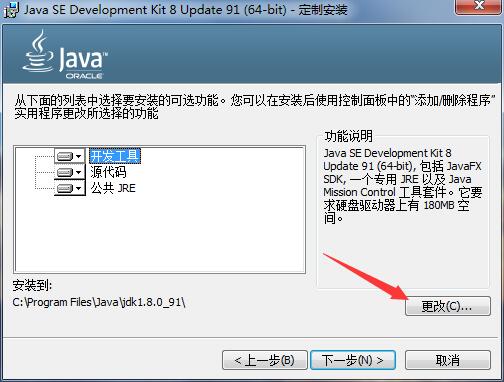
这里我们要更改安装目录:我们安装到D盘的jdk1.8目录下;
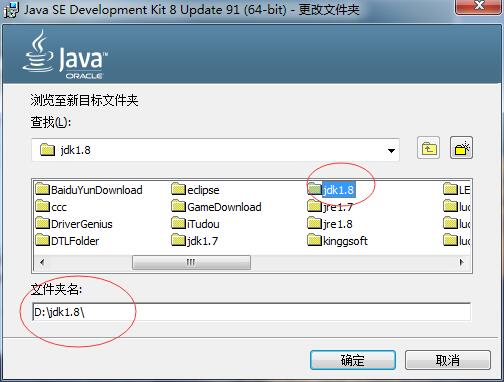
点击“确定”,然后继续;
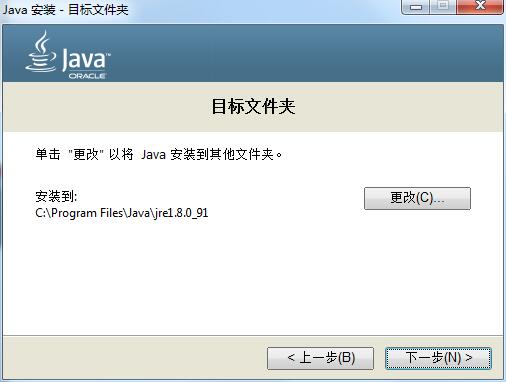
到了jre的安装目录,我们要点更改,换成D盘的jre1.8目录;

然后点“下一步”,继续;
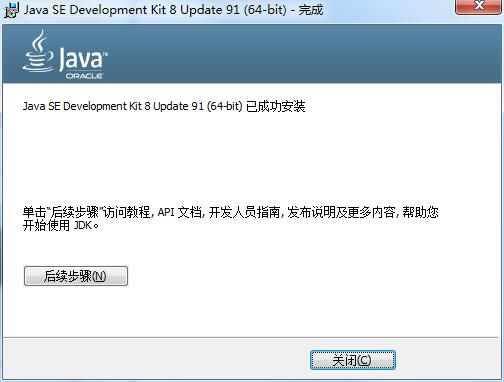
这样的话,就说明我们安装完成了;
接下来我们需要配置环境变量;
右击“我的电脑”,或者“计算机”,然后选“属性”;
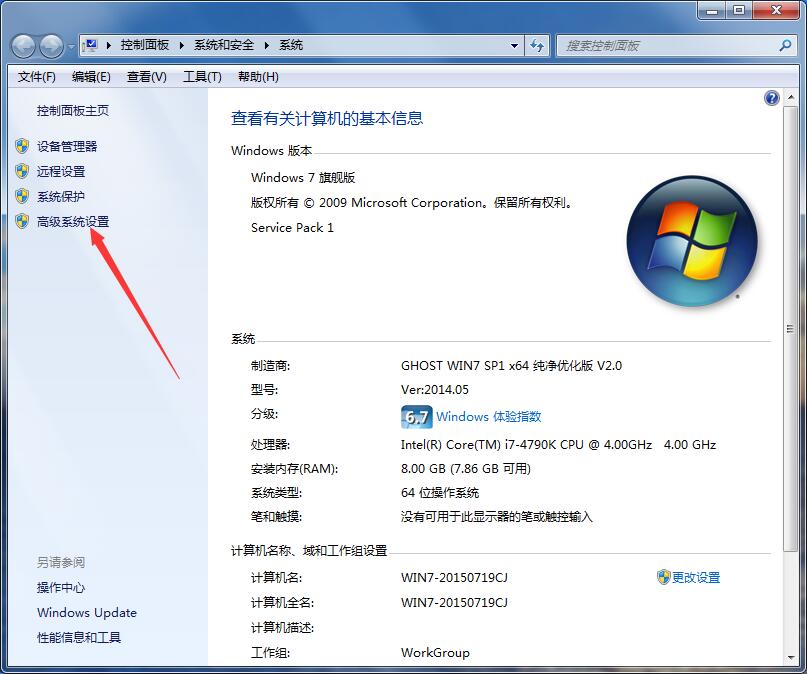
然后点“高级系统设置”;
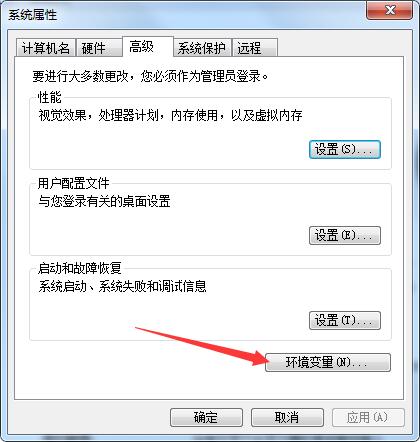
我们再点击“环境变量”;
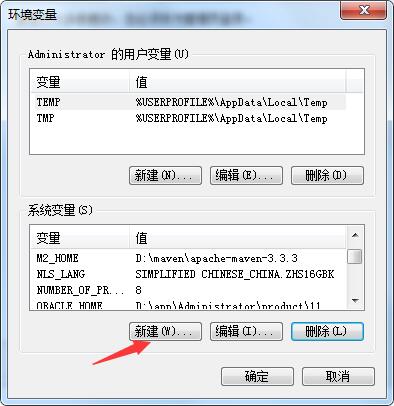
OK 这里的话,我们要点击“新建”;
首先第一个,配置 JAVA_HOME 值是 D:\jdk1.8 也就是jdk的安装目录;

然后点 确定;
接下来是 classpath 类加载路径 值是 .;%JAVA_HOME%\lib;%JAVA_HOME%\lib\tools.jar
继续点击新建
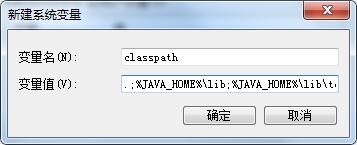
最后一个是 path变量修改(主要是告诉操作系统某些路径下有一些命令);这个path变量已经存在,我们要在这个值的最前面加 %JAVA_HOME%\bin;%JAVA_HOME%\jre\bin;
我们可以按 home键,让光标跑到最前面;然后粘贴;

OK最后全部点 OK 完成配置;
配置完后我们需要进行验证有么有配置OK;
进行cmd命令行;
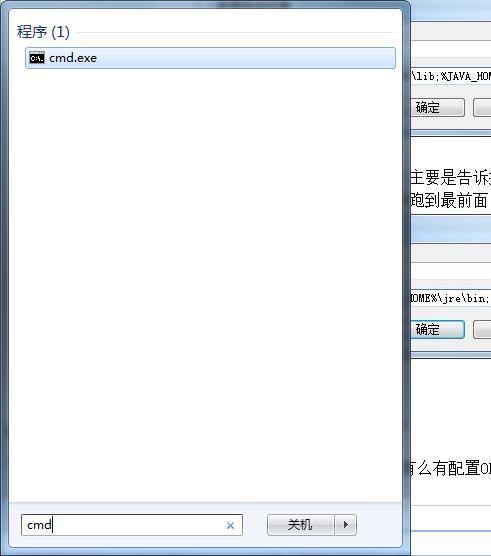
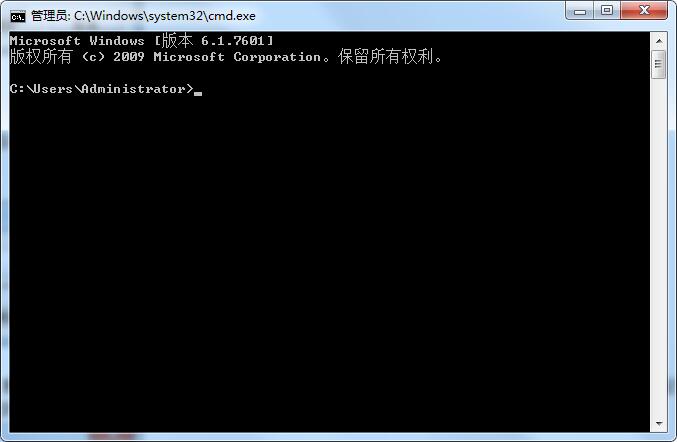
输入java运行命令;
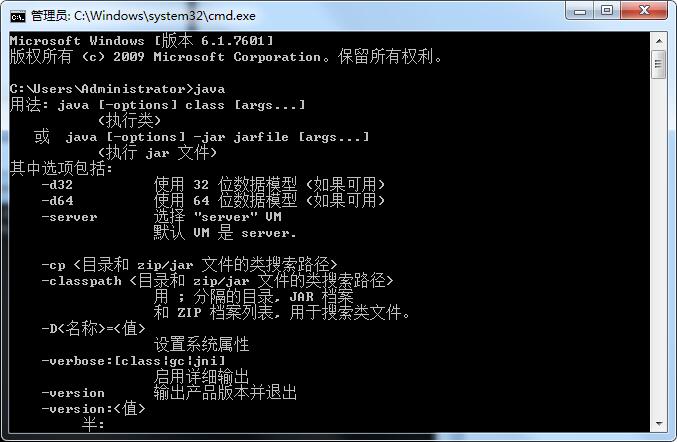
输入javac编译命令;

输入java -version 版本命令;

OK至此,说明我们JDK已经配置OK;


- Java核心基础(145)
- QQ第三方登录(6)
- mybatis-plus(20)
- Mycat(30)
- Layui(2)
- Mysql(2)
- Docker(35)
- Dubbo(7)
- 007项目(0)
- SVN(22)
- IDEA(24)
- SpringBoot(11)
- 微信扫码登录(4)
- Git(50)
- SpringCloud(33)
- Tomcat(6)
- 支付宝接口(3)
- NodeJs(1)
- shiro(1)
- Nginx(24)
- Vue.js(50)
- jsoup(6)
- 活动(20)
- hibernate(1)
- EhCache缓存框架(4)
- webservice(10)
- CAS单点登录(7)
- elasticsearch(31)
- Redis(17)
- maven(6)
- log4j日志(8)
- IT之路(26)
- activiti(26)
- centos(25)
- 随心生活(19)
- java爬虫技术(14)
- 网站SEO(2)
- httpclient(7)
- htmlunit(10)
- 2022年12月(1)
- 2021年10月(1)
- 2021年02月(3)
- 2020年11月(3)
- 2020年10月(4)
- 2020年09月(7)
- 2020年08月(18)
- 2020年07月(21)
- 2020年06月(37)
- 2020年05月(17)
- 2020年04月(12)
- 2020年03月(10)
- 2020年02月(14)
- 2020年01月(12)
- 2019年12月(15)
- 2019年11月(27)
- 2019年10月(5)
- 2019年09月(1)
- 2019年08月(4)
- 2019年07月(28)
- 2019年06月(16)
- 2019年05月(4)
- 2019年04月(3)
- 2019年03月(2)
- 2019年02月(7)
- 2019年01月(20)
- 2018年12月(2)
- 2018年11月(5)
- 2018年10月(30)
- 2018年09月(11)
- 2018年08月(5)
- 2018年07月(9)
- 2018年06月(4)
- 2018年05月(4)
- 2018年04月(3)
- 2018年03月(7)
- 2018年02月(6)
- 2018年01月(13)
- 2017年12月(3)
- 2017年11月(10)
- 2017年10月(1)
- 2017年09月(9)
- 2017年08月(12)
- 2017年07月(19)
- 2017年06月(21)
- 2017年05月(1)
- 2017年04月(12)
- 2017年03月(13)
- 2017年02月(12)
- 2017年01月(14)
- 2016年12月(8)
- 2016年11月(25)
- 2016年10月(16)
- 2016年09月(13)
- 2016年08月(20)
- 2016年07月(12)
- 2016年06月(36)
- 2016年05月(10)
- 2016年04月(19)
- 2016年03月(14)
- 2016年02月(23)
- 2016年01月(1)