
Centos7.3安装和配置Tomcat8
第一步:下载Tomcat8压缩包
进入 http://tomcat.apache.org/download-80.cgi
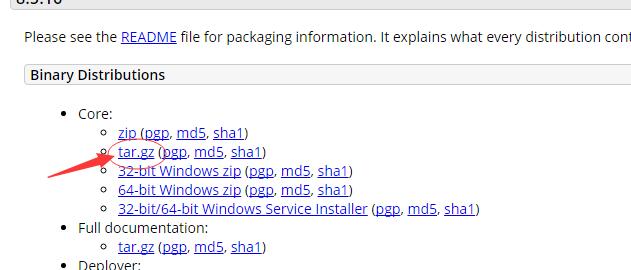
下载tar.gz压缩包
第二步:用ftp工具把压缩包上传到/home/data/下
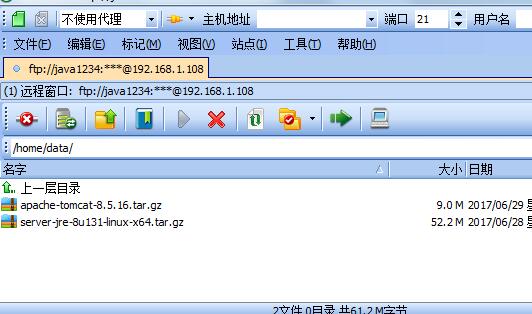
第三步:解压以及新建目录
[root@localhost ~]# ls /home/data/
apache-tomcat-8.5.16.tar.gz server-jre-8u131-linux-x64.tar.gz
[root@localhost ~]# cd /home/data/
[root@localhost data]# tar -zxvf apache-tomcat-8.5.16.tar.gz
[root@localhost data]# ls
apache-tomcat-8.5.16 server-jre-8u131-linux-x64.tar.gz
apache-tomcat-8.5.16.tar.gz
我们新建/home/tomcat/目录 把tomcat剪切进去
[root@localhost data]# cd
[root@localhost ~]# mkdir /home/tomcat/
[root@localhost ~]# ls /home/
data java tomcat
[root@localhost ~]# mv /home/data/apache-tomcat-8.5.16/ /home/tomcat/
[root@localhost ~]# ls /home/tomcat/
apache-tomcat-8.5.16
第四步:配置tomcat server.xml
server.xml可以配置端口,编码以及配置项目等等,我们这里就配置一个端口,把默认的8080,修改成80
vi /home/tomcat/apache-tomcat-8.5.16/conf/server.xml
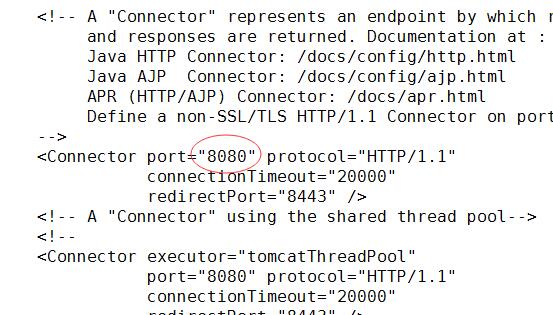
这里 我们把8080端口改成80,然后保存退出;
第五步:配置防火墙,开放80端口
firewall-cmd --zone=public --add-port=80/tcp --permanent
firewall-cmd --reload
第六步:启动tomcat
[root@localhost ~]# /home/tomcat/apache-tomcat-8.5.16/bin/startup.sh
Using CATALINA_BASE: /home/tomcat/apache-tomcat-8.5.16
Using CATALINA_HOME: /home/tomcat/apache-tomcat-8.5.16
Using CATALINA_TMPDIR: /home/tomcat/apache-tomcat-8.5.16/temp
Using JRE_HOME: /home/java/jdk1.8.0_131
Using CLASSPATH: /home/tomcat/apache-tomcat-8.5.16/bin/bootstrap.jar:/home/tomcat/apache-tomcat-8.5.16/bin/tomcat-juli.jar
Tomcat started.
说明启动成功
第七步:浏览器测试
地址栏输入:http://192.168.1.108/
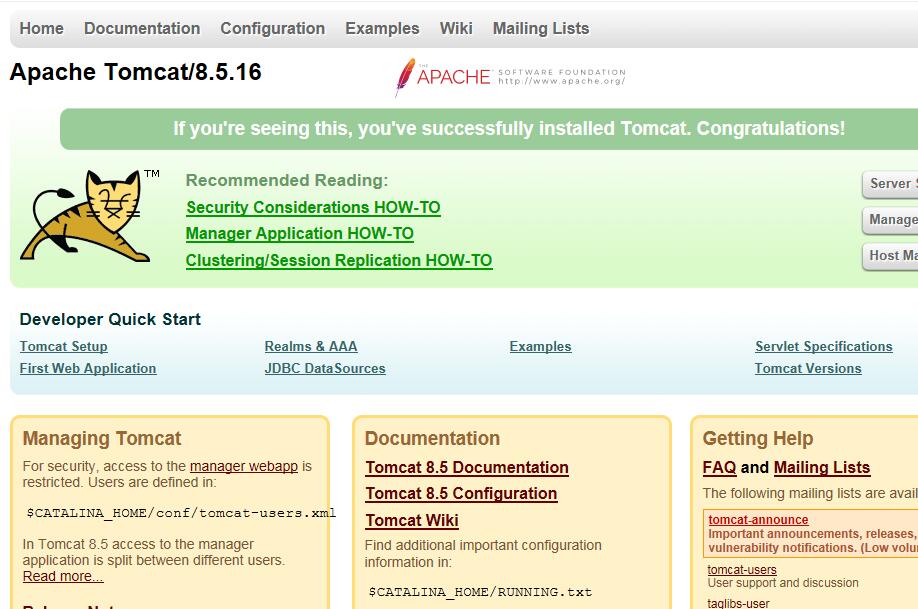
说明配置OK
下一篇:Redis简介


- Java核心基础(145)
- QQ第三方登录(6)
- mybatis-plus(20)
- Mycat(30)
- Layui(2)
- Mysql(2)
- Docker(35)
- Dubbo(7)
- 007项目(0)
- SVN(22)
- IDEA(24)
- SpringBoot(11)
- 微信扫码登录(4)
- Git(50)
- SpringCloud(33)
- Tomcat(6)
- 支付宝接口(3)
- NodeJs(1)
- shiro(1)
- Nginx(24)
- Vue.js(50)
- jsoup(6)
- 活动(20)
- hibernate(1)
- EhCache缓存框架(4)
- webservice(10)
- CAS单点登录(7)
- elasticsearch(31)
- Redis(17)
- maven(6)
- log4j日志(8)
- IT之路(26)
- activiti(26)
- centos(25)
- 随心生活(19)
- java爬虫技术(14)
- 网站SEO(2)
- httpclient(7)
- htmlunit(10)
- 2022年12月(1)
- 2021年10月(1)
- 2021年02月(3)
- 2020年11月(3)
- 2020年10月(4)
- 2020年09月(7)
- 2020年08月(18)
- 2020年07月(21)
- 2020年06月(37)
- 2020年05月(17)
- 2020年04月(12)
- 2020年03月(10)
- 2020年02月(14)
- 2020年01月(12)
- 2019年12月(15)
- 2019年11月(27)
- 2019年10月(5)
- 2019年09月(1)
- 2019年08月(4)
- 2019年07月(28)
- 2019年06月(16)
- 2019年05月(4)
- 2019年04月(3)
- 2019年03月(2)
- 2019年02月(7)
- 2019年01月(20)
- 2018年12月(2)
- 2018年11月(5)
- 2018年10月(30)
- 2018年09月(11)
- 2018年08月(5)
- 2018年07月(9)
- 2018年06月(4)
- 2018年05月(4)
- 2018年04月(3)
- 2018年03月(7)
- 2018年02月(6)
- 2018年01月(13)
- 2017年12月(3)
- 2017年11月(10)
- 2017年10月(1)
- 2017年09月(9)
- 2017年08月(12)
- 2017年07月(19)
- 2017年06月(21)
- 2017年05月(1)
- 2017年04月(12)
- 2017年03月(13)
- 2017年02月(12)
- 2017年01月(14)
- 2016年12月(8)
- 2016年11月(25)
- 2016年10月(16)
- 2016年09月(13)
- 2016年08月(20)
- 2016年07月(12)
- 2016年06月(36)
- 2016年05月(10)
- 2016年04月(19)
- 2016年03月(14)
- 2016年02月(23)
- 2016年01月(1)